
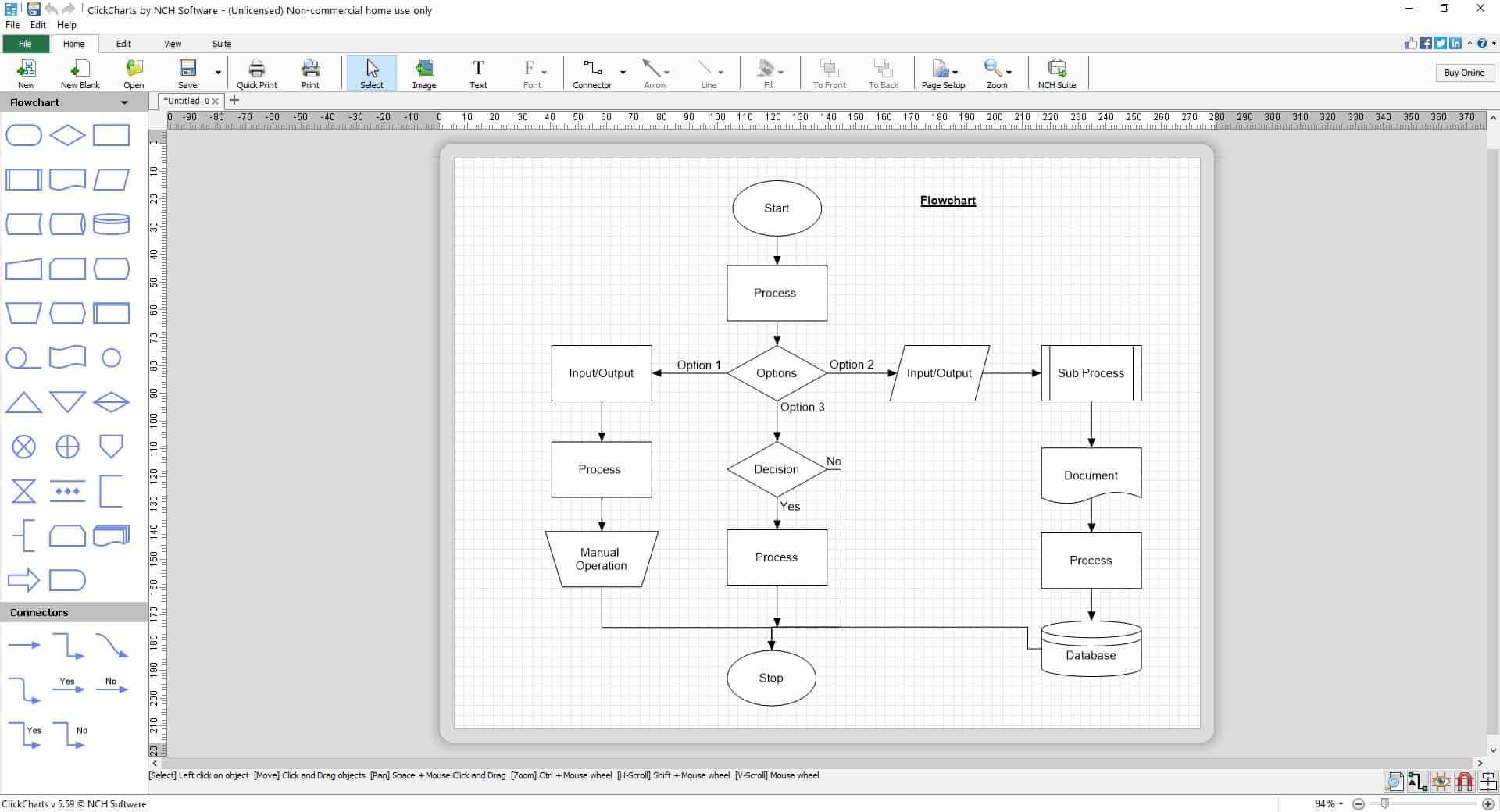
Press and hold the left mouse button as you drag the pointer down and to the right until it is over cell B8. Insert a chart using the Recommended Chart button. Those elements currently displayed in the chart are checked.Point to Data Labels and then click the arrow that appears.A fly-out menu appears with options for data label locations.Click More Options.The Format Data Labels task pane opens with the Label Options tab and button active.In the task pane, click the Label Options arrow.The Label Options section collapses.Click the Number arrow to expand the Number section.Click the Category arrow.Excel displays a list of available number formats.Click Currency.Excel applies the Currency format to the data labels.In the Decimal text box, replace the existing text by typing 0 (zero) in the text box.Press ENTER.Excel removes the decimals places.In the task pane, click the Close button.The task pane closes. Click the chart.Excel activates the Chart Tools tabs on the Ribbon as well as the Chart Elements, Chart Styles, and Chart Filters buttons to the right of the chart.Click the Chart Elements button.The Chart Elements gallery appears showing a list of available chart elements.

Edit the number format of data labels in a chart. You want to show the percentages only, not their numerical values.In the task pane, in the Label Contains section, click the Value check box to deselect it.Excel removes the numerical values from the data labels.In the Label Position section, click the Inside End option button to select it.Excel moves the data labels to the Inside End position.In the task pane, click the Close button.The task pane closes. The Label Options tab and button are active, and the Label Options section is expanded.In the task pane, in the Label Contains section, click the Percentage check box to select it.Excel adds percentage values to the data labels. Those elements currently displayed in the chart are checked.Point to Data Labels, and click the arrow that appears.A fly-out menu appears with options for data label locations.Click More Options.The Format Data Labels task pane opens. Edit the label options of a data label in a chart. Apply a shadow effect to a chart element Click the chart legend.The chart and the chart legend are selected.Right-click the chart legend.The shortcut menu and Mini toolbar open.On the shortcut menu, click Format Legend.The Format Legend task pane opens with available Legend Options.In the task pane, click the Effects button.The Effects options appear in the task pane.Click the Shadow arrow.The Shadow section expands to display shadow options.To the right of the Presets heading, click the Shadow Presets arrow.A menu of preset shadow options opens.On the menu, in the Outer section, click the Offset Bottom option (top row, second option)Excel adds an Offset Bottom shadow to the chart legend.In the task pane, click the Close button.Excel closes the pane and displays the new formatting for the chart.

You can choose solid or gradient lines, line color, transparency, width, and more.Click the Solid line button to select it.Excel applies a solid black border around the legend.Click Close to close the task pane.Click on cell B3.The chart border is now visible. Click the Chart.Excel activates the Chart Tools tabs on the Ribbon as well as the Chart Elements, Chart Styles, and Chart Filters buttons to the right of the chart.Click the Chart Elements button.The Chart Elements gallery opens.Point to Legend and click the Legend arrow.The Legend fly-out menu opens.On the Legend fly-out menu, click More Options.The Format Legend task pane opens.In the Format Legend task pane, click the Fill & Line button.The Fill and Border section headings appear.Click the Border arrow to expand the Border section.The Border options appear in the task pane.


 0 kommentar(er)
0 kommentar(er)
